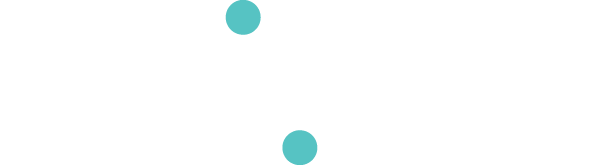MiMU Gloves Quick Start
This guide should help you quickly get going with your gloves. Follow the steps below to connect your gloves to your computer and begin exploring some presets.
1. Turn on your gloves
After charging, Turn your glove(s) on as follows. Locate the small, black power button on the top of the plastic wrist housing and push it once. You should feel a short vibration and then see a green light appear.

2. Download and open Glover
Make sure you have downloaded Glover from your user account. Then launch Glover on your computer by unzipping Glover.zip and opening the application3. Connect your gloves
Gloves can be connected to the computer in one of three ways:- Glove Network Mode - in this mode one of your gloves becomes a wireless network and then any additional gloves and your computer can connect to this network to send/receive glove data
- Router Mode - in this mode a third party router is used and your glove(s) and the computer connect to the router
- USB Mode - in this mode the gloves are connected to the computer via the USB cables
When your glove(s) arrive, they will be setup in Glove Network Mode. An explanation of how to connect your gloves in this way - and to change connection types - can be found in the video below:
4. Try out some presets
Presets are the easiest way to get started and to save frequently used creations. A few have been bundled with Glover.
- In a blank session, open the Presets menu by clicking the “Presets” button at the top of the screen.
- Ensure you have the necessary devices and software for the preset you select by checking the preset's requirements and reading the preset description. Glover will automagically check your connected devices and open the apps and files required for the preset to work.
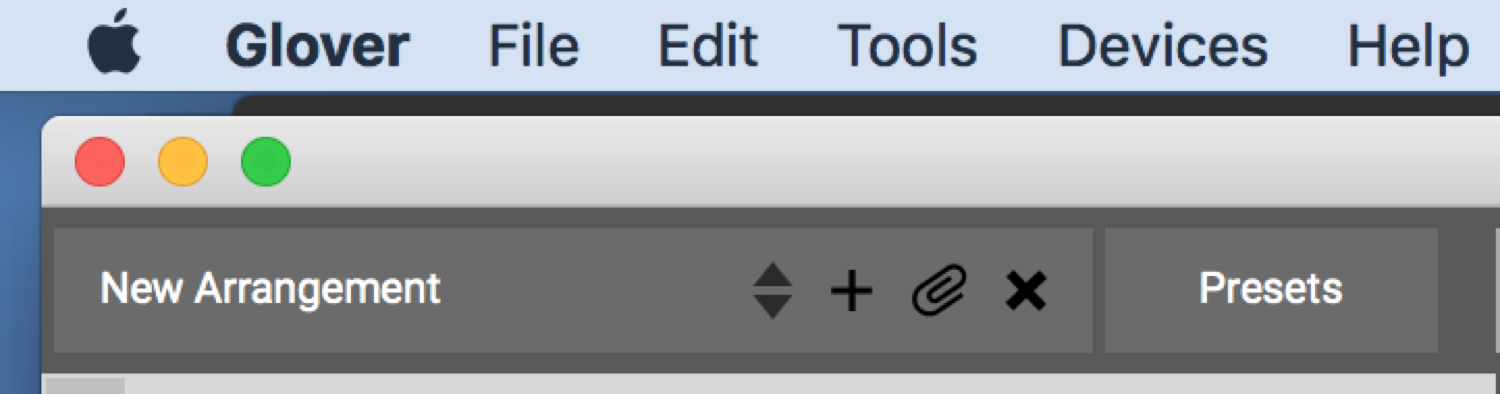
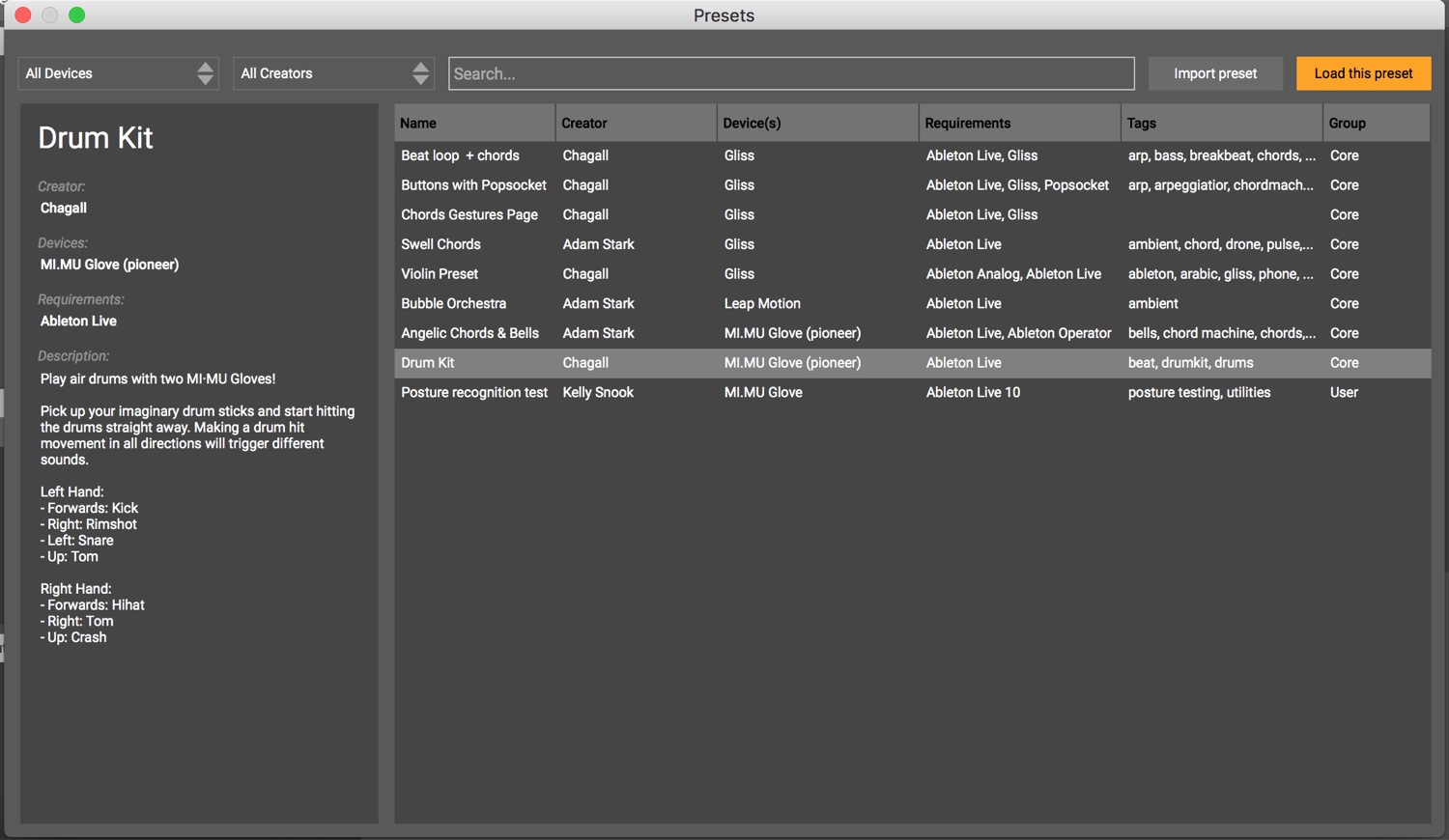
Next Steps
Once you've got a session going, you can try more presets, modify existing ones, or try getting started creating your own gestures, mappings, and sounds.
For a more in depth tutorial on how to use Glover and the MiMU Gloves, see the video below: