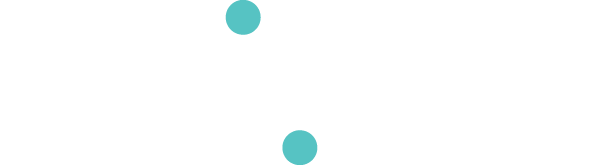Gliss
Gliss is our smartphone app that seamlessly connects with Glover, allowing you to use your phone as a expressive music controller. Gliss lets you use the phone’s sensors, advanced posture recognition, haptic and visual feedback as well as some good old fashioned buttons and sliders. Combined with Glover, Gliss allows you to control third party music software in expressive ways with your phone.
Gliss is currently for iOS only, but an Android version is on the way and we expect it to be ready soon.
Watch this video to learn about the main features of Gliss, how to connect it to Glover and make mappings using the movement of your phone
What do you need to use Gliss
- MiMU Gliss for iPhone : get it from the App Store here
- MiMU Glover for macOS or Windows: download here
- Music Software like Ableton Live, Logic, Mainstage
Connecting Gliss to Glover
To connect Gliss to Glover you have to have both your device running Gliss and computer connected to the same Wi-Fi network. Open Glover on your computer and Gliss on your phone or tablet.. In Glover, add a Gliss device by clicking the + button next to ‘Devices’ in the sidebar and choosing Gliss from the devices list. Click on the Gliss device you just created to open the inspector at the bottom of the Glover window - select your phone from the list in the toolbar. The Wi-Fi icon in the Gliss device should have turned orange indicating that your phone is now connected to Glover.
Pages Overview
There are four pages in Gliss that offer different ways of interacting with the Screen of your phone. You can
always use the orientation of your phone (Pitch, Yaw & Roll), regardless of the page you are on.
You can move between the pages via the navigation toolbar at the top of the screen.
Home Page
From the Home Page you can navigate to the various pages in Gliss and find the Settings Page at the bottom too.Pads Page
Pads
On the pads page you have 9 pads that you can use as a qualifier or an event in Glover. You can also make mappings combining multiple pads as a qualifier or event.Tip: you can slide across the pads if for example you’ve mapped them to single notes that you want to strum
Orientation
The pads page also shows you a visualisation of the orientation detected and sent by your device. The orientation data is always sent to Glover, regardless of what page you are on.Pitch measures the orientation between the point where the top of your device is pointing all the way to the floor up to the point where it’s pointing to the sky.
Yaw is the horizontal orientation, from left to right. The Directions Left, Forwards and Right are deducted from this angle. Forwards is automatically set when you open Gliss. So wherever you are pointing when the app is opened will be Forwards. You can set Forward manually in the inspector in Glover or use a Device Feedback Mapping Output
Visual Feedback
The big circle in the middle of the roll slider can be used to receive visual feedback from Glover. In Glover
you can change the colour of the circle from a Device Feedback (Colour) message in a Mapping Output. The
line beneath the navigation toolbar always has the same colour as the circle, so you can use visual feedback
on the other pages too.
This can be very useful on stage to give yourself indications whether something has happened without having
to look at the screen. For example, you can give yourself a buzz when you have set forwards or have the
circle turn blue when your bass sound has been switched on and pink when you’ve entered the chorus.
Gestures Page
On the gestures page you train the position of your fingers on the screen as postures to be used as
qualifiers in Glover.
The algorithm will differentiate between the amount of fingers used as well as where on the screen they are
touching. For example, one posture can exist of two fingers at the top of the screen, another of two fingers
at the bottom of the screen.
The gestures page has two modes, EDIT mode and PLAY mode. In Edit mode you train and edit your postures.
While you are in PLAY mode, the postures will be sent to Glover when you make them. You can toggle between
the two modes by clicking the EDIT/PLAY button at the bottom of the page.
If you want to train new postures, make sure you are in EDIT mode. To train a posture, you touch the screen
for 2 seconds. You will then see the posture counter at the bottom left of the page flash and the posture
will then automatically be stored.
If you want to undo the last posture stored, you can click the undo button. If you want to delete your whole
posture set you click the trash button.
To see a replay of the postures you have stored, you can click the posture counter.
Tip: You can use up to 20 postures for mapping in Glover, but be aware that your postures are different enough from each other for the algorithm to recognise them as separate postures.
When you have trained the postures you want to use, click the PLAY button. When you now make the postures you have stored, you’ll see the posture number appear at the top of the Page. These posture names & numbers correspond to the device inputs in Glover.Sliders Page
There are 6 sliders (faders) to use as inputs in Glover. On the Settings Page you can choose whether you want the value of the Sliders to automatically sync with Glover as soon as Gliss is connected.
Buttons Page
The Buttons page has only four pads, as this page is designed to be used with a pop socket. While holding
your phone with a pop socket you don’t have to be looking at your phone’s screen and still use the four pads
with your thumb.
When holding your phone this way you will need to adjust the orientation mode of Gliss for Roll to work
correctly. You can enable ‘Screen Down Mode’ on the Settings Page. Make sure to disable this feature again
once you want to use Roll while holding the screen upwards.
Settings Page
You can navigate to the Settings Page via the Home Page.
There are currently two types of settings:
- Enable/disable ‘Screen Down Mode’: enable this function when holding your phone with a pop socket with the screen facing down. This will adjust the ‘Roll’ orientation corresponding to this way of holding the phone.
- Sync Slider Values: with this feature enabled, the values corresponding to the position of the sliders will automatically be sent to Glover as soon as Gliss connects.
The Gliss Device in Glover
Using a Gliss device in Glover is virtually the same process as any other device like the MiMU Gloves or
Leap Motion. For more information on Devices and how to use them, check out the Devices page of the Glover
documentation.
Make sure the device that you are running Gliss on (phone or tablet) is connected to the same Wi-Fi network
as your computer. In Glover now add a Gliss device by clicking the + button next to Devices in the sidebar
and choose Gliss from the MiMU devices. If you are connected to the same Wi-Fi network as your computer and
you have no other network connections on your computer, Gliss should automatically connect and you’ll see
the connection icon show an orange Wi-Fi icon.
Click on the device to open its inspector with a more detailed description of its inputs.
Device Inputs
You can view the real-time device input data from the Inspector when you click on the Device. Find the list of of available device inputs in the Device Inputs pane in the sidebar and select your Gliss device.Orientation
Pitch is the vertical movement of your device and measures the orientation between the point where the top
of your device is pointing all the way to the floor up to the point where it’s pointing to the sky.
Yaw is the horizontal orientation, from left to right. Where the middle (Forwards) is, is automatically set
when you open Gliss. So wherever you are pointing when the app is opened will be Forwards. You can set
Forward manually in the inspector in Glover or use a Device Feedback Mapping Output.
Roll is the rolling movement of your device along the Y axis.
Drum hits
There are 5 different peaks in movements made with your phone that can be detected and used as drum hit
events.
- Drum hit side (Left) is when the side of your phone is facing downwards with the screen facing to the left.
- Drum hit side (Right) is when the side of your phone is facing downwards with the screen facing to the right.
- Flick (Left) is a sharp movement along the Roll axis towards the left
- Flick (Left) is a sharp movement around the Roll axis towards the right
- Drum Flat is a drum hit downwards while the screen is facing up.
Pads
Use the 9 pads on the Pads Page to use as qualifiers or events. You can use each pad by itself and you can also make combinations. You can also slide across the pads for a 'legato' or strum-like feel.
Postures
The postures from the Gestures Page are static inputs and can be used as qualifiers or events. In Glover, you can combine them with the Orientation inputs Pitch, Yaw and Roll. Additionally you can use ‘Swipe X’ and ‘Swipe Y’. These inputs measure the displacement of a posture along the X or Y axis. Keep holding the posture and then drag it up or down the screen to use Swipe Y or swipe it sideways to use Swipe X. The further you move away from the place where you initially touched the screen the higher the input value will be.
Sliders
Use any of the six sliders from the Sliders Page as movements.
Buttons
The four buttons from the Buttons Page can function as qualifiers or events. You can also slide across the pads for a 'legato' or strum-like feel.
Mapping Output: Device Feedback
Device Feedback can be very useful on stage to give yourself indications whether something has happened
without having to look at the screen. For example, you can give yourself a buzz when you have set forwards
or have the circle turn blue when your bass sound has been switched on and pink when you’ve entered the
chorus.
Select a device feedback from a Mapping Output and choose ‘Device Feedback’. Then select the device that you
want to send the feedback to.
Vibration
Use the built in vibration of your phone to receive haptic feedback. You can choose between three types of vibration.
Visual Feedback: Colour
Change the colour of the circle on the Pads Page from a Device Feedback (Colour) message in a Mapping Output. The line beneath the navigation toolbar always has the same colour as the circle, so you can use visual feedback on the other pages too.
Set Forwards
Forwards is the middle on the Yaw orientation. What forwards is, is set at the moment that you open Gliss. You can also choose to set Forwards manually from the set Forwards button in the Orientation Panel in the device Inspector. Or you can use this Mapping Output message to use a Mapping Input to Set Forwards remotely.